Use this information to quickly start up Community Edition using Docker Compose.
Note: While Docker Compose is often used for production deployments, the Docker Compose file provided here is recommended for development and test environments only. Customers are expected to adapt this file to their own requirements, if they intend to use Docker Compose to deploy a production environment.
To deploy Community Edition using Docker Compose`, download and install Docker, then follow the steps below. Make sure that you’ve reviewed the prerequisites before continuing.
# Note that the first run could take a few minutes due to the image being downloaded docker run -d -name pg13 -p 5432:5432 -e POSTGRESHOSTAUTHMETHOD=trust postgres:13 # Connect to the container that’s been started and display the exact server version psql -U postgres -h localhost -p 5432 -c 'show serverversion' postgres serverversion. Docker Hub is the world's easiest way to create, manage, and deliver your teams' container applications. Get Started Today for Free.
Clone the project locally, change directory to the project folder, and switch to the release branch:
Note: Make sure that exposed ports are open on your host computer. Check the
docker-compose.ymlfile to determine the exposed ports - refer to thehost:containerport definitions. You’ll see they include 5432, 8080, 8083 and others.Save the
docker-compose.ymlfile in a local folder.For example, you can create a folder
docker-compose.Change directory to the location of your
docker-compose.ymlfile.Deploy Community Edition, including the repository, Share, Postgres database, Search Services, etc.:
This downloads the images, fetches all the dependencies, creates each container, and then starts the system:
Note that the name of each container begins with the folder name you created in step 2.
As an alternative, you can also start the containers in the background by running
docker-compose up -d.Wait for the logs to complete, showing messages:
See Troubleshooting if you encounter errors whilst the system is starting up.
Open your browser and check everything starts up correctly:
Service Endpoint Administration and REST APIs http://localhost:8080/alfrescoShare http://localhost:8080/shareSearch Services administration http://localhost:8083/solrIf Docker is running on your local machine, the IP address will be just
localhost.If you’re using the Docker Toolbox, run the following command to find the IP address:
Log in as the
adminuser. Enter the default administrator passwordadmin.
Docker Install Postgres
Check system start up

Use this information to verify that the system started correctly, and to clean up the deployment.
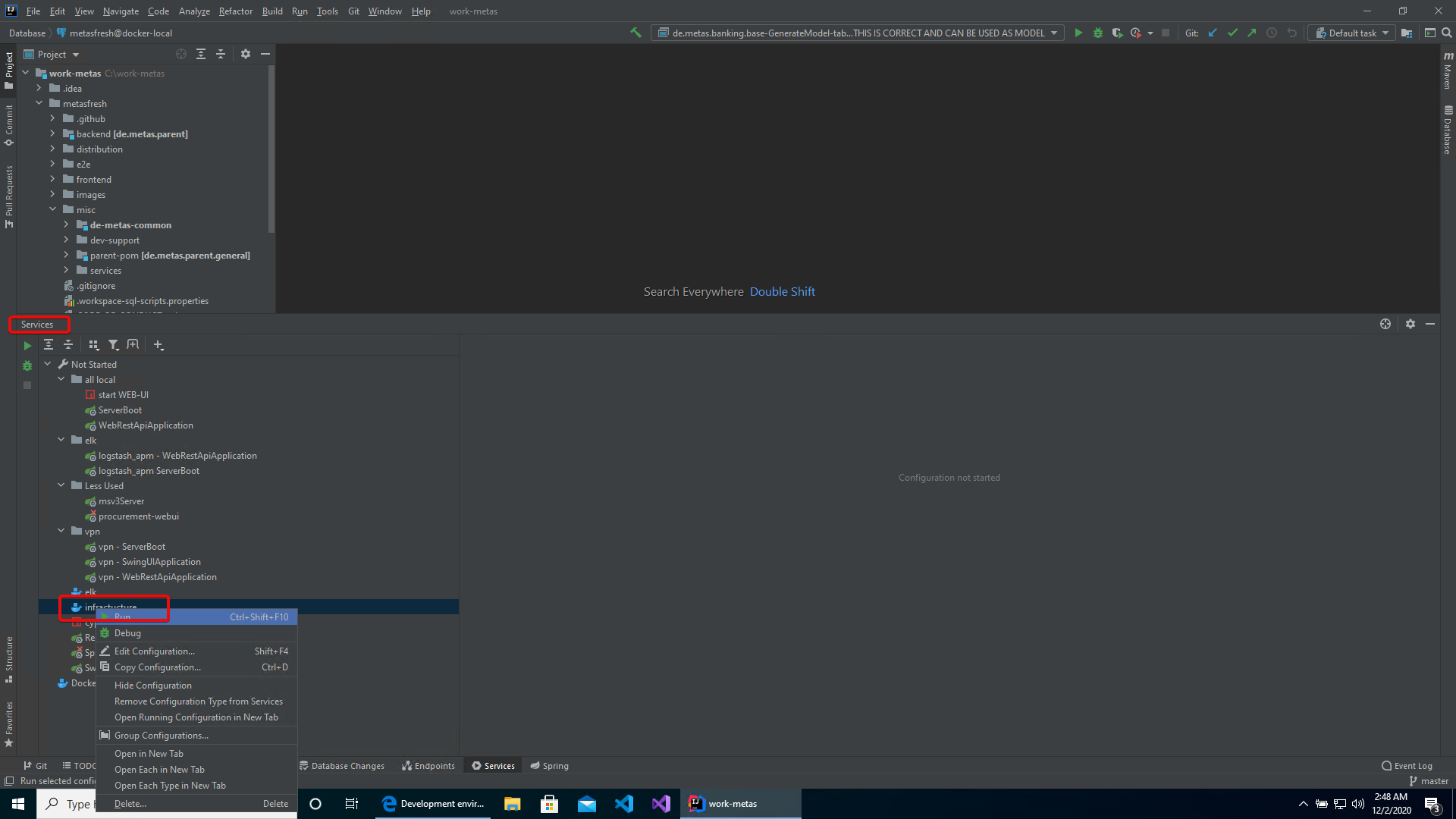
Open a new terminal window.
Change directory to the
docker-composefolder that you created in the deployment steps.Verify that all the services started correctly.
List the images and additional details:
You should see a list of the services defined in your
docker-compose.yamlfile:List the running containers:
You should see a list of the services defined in the
docker-compose.yamlfile.View the log files for each service
<service-name>, or container<container-name>:For example, to check the logs for Share, run any of the following commands:
You can add an optional parameter
--tail=25before<container-name>to display the last 25 lines of the logs for the selected container.Check for a success message:
Once you’ve tested the services, you can clean up the deployment by stopping the running services.
Stop the session by using
CONTROL+Cin the same window as the running services:Alternatively, you can open a new terminal window, change directory to the
docker-composefolder, and run:This stops the running services, as shown in the previous example, and removes them from memory:
You can use a few more commands to explore the services when they’re running. Change directory to
docker-composebefore running these:Stop all the running containers:
Restart the containers (after using the
stopcommand):Starts the containers that were started with
docker-compose up:Stop all running containers, and remove them and the network:
The
--rmi alloption also removes the images created bydocker-compose up, and the images used by any service. You can use this, for example, if any containers fail and you need to remove them:
See the Docker documentation for more on using Docker.
Docker Install Postgresql 9.4
Deployment project in GitHub
Adobe premiere 2020 mac download. See the Alfresco/acs-deployment GitHub project for more details.
- In this project, you’ll find several Docker Compose files. The default
docker-compose.ymlfile contains the latest work-in-progress deployment scripts, and installs the latest development version of Content Services. - To deploy a specific released version of Content Services, several major.minor Docker Compose files are provided in the
docker-composefolder of the project. - To modify your development environment, for example to change or mount files in the existing images, you’ll have to create new custom Docker images (recommended approach). The same approach applies if you want to install AMP files into the repository and Share images. See the Customization guidelines for more.
Docker Install Postgresql-contrib
Using the Community Compose file in this project deploys the following system:
Cleanup
To bring the system down and cleanup the containers run the following command:
Docker Install Postgres Mac
Troubleshooting
Docker Install Postgresql
If you have issues running
docker-compose upafter deleting a previous Docker Compose cluster, try replacing step 4 in the initial Docker Compose instructions with:Note: Make sure that the
docker-compose uppart of the command uses the format you chose in step 4.Stop the session by using
CONTROL+C. Docker exec install vim.Remove the containers (using the
--rmi alloption):Try allocating more memory resources, as advised in
docker-compose.yml.For example, in Docker, change the memory setting in Preferences (or Settings) Resources > Advanced > Memory to at least 8GB. Make sure you restart Docker and wait for the process to finish before continuing. Mac os x yosemite installer app.
Go back to step 4 in the initial Docker Compose instructions to start the deployment again.
Note: Keep in mind that 8GB is much lower than the required minimum, and may need to be adapted for your environment. You’ll need a machine with at least 13GB of memory to distribute among the Docker containers.
