Apple release every year a new operating system for there user. Indeed all of theme are currently much successful and attracted their user to be more satisfied. When Apple announces there OS for the public, firstly, they bring in developer mode. Every year Apple bringing huge changes to there operating system. Like macOS X El Capitan, macOS X Yosemite, macOS Sierra, macOS High Sierra, and macOS Mojave is out new and perfectly professionally made. With every feature of macOS Mojave, you are able to make your work easy. Such as after a longtime Apple experimented to bring the dark mode them into there OS. And finally, they did it and brought changes to there look too. Download macOS Mojave 10.14 ISO for VMware & VirtualBox.
The Application Install macOS Mojave will appear in /Applications. STEP 2: Create a Bootable USB Drive with UniBeast Take a deep breath and take your time- this is pretty simple, but it's easy to miss things if you rush. Since We are about to Install macOS 10.14 Mojave on PC first, you need to Prepare A bootable USB of macOS Mojave. Creating a Bootable USB of macOS Mojave takes time, and most importantly you have to prepare a 16 GB USB Flash Drive and macOS 10.14 Mojave dmg file.
Every feature and functionality of the macOS Mojave is outstanding. For example, High Sierra allowed you to change the menu bar and dock to dark color, indeed that changes made the look a bit bright. But during the installation of macOS Mojave on your PC you can choose the dark mode. The included features in macOS Mojave are Dynamic Desktop, Desktop Stacks, Screenshots Markups, Screenshot Utility, Continuity Camera, iOS Apps on Mac, The APP Store, Finder, and others. Well, there’s is more to talk about macOS Mojave goodness’s, but the better way to access its features install it on your PC.
Installing macOS Mojave on Mac or PC – Hackintosh is pretty easy. First, we ready the required files, then creating a Bootable USB, and Post-Installation USB files. Gaining to install macOS Mojave on Windows PC is difficult and impossible. But again to the world developers era for there beneficial tools that they allow the opportunity to install macOS Mojave on Windows PC. In case, there is an easy way to install macOS Mojave on Windows PC. Like you can install macOS Mojave on VMware on Windows PC. Or more than that you can install macOS Mojave on VirtualBox on Windows PC.
- Related: Download macOS Mojave Image file for VMware & VirtualBox
Download macOS Mojave ISO For VMware & VirtualBox
When it comes to terms of installing macOS Mojave on VMware or VirtualBox. Using the macOS Mojave VMDK file or image file. As I have provided you the link in the above paragraph. Particularly, there are to main methods of installing macOS Mojave on VirtualBox and VMware. Before we were using for the purpose of installing macOS Mojave on VirtualBox or whether VMware using the exact VMDK “Virtual machine disk file”. But we prepared to install macOS Mojave in another way also.
And that is installing macOS Mojave on VirtualBox and VMware using the ISO file of Mojave. When it comes to VirtualBox, I think these tools of Virtualization are similar. We use ISO file of macOS Mojave for installing on VirtualBox on Windows PC too. We’ve downloaded and created the ISO file of macOS Mojave to install on Windows PC or somewhere else. All the required files of macOS Mojave is ready to download, there is no need again to access to Apple Mac Store for downloading macOS Mojave file. The macOS Mojave ISO file is downloaded, created, compressed, and uploaded on Google Drive. And I think if you follow the installation method that we did, you never face any kind of problem during the installation.
Download macOS Mojave ISO File
Also, you can download macOS Mojave 10.14 ISO file for VMware & VirtualBox latest version. The files are uploaded in MediaFire, which encrypted and compressed with WinRAR. And for the extracting the files you can use whether WinRAR or 7Zip. Indeed while extracting the file you will required the password, and you can find the password below the download links.
When the download is completed, you need to extract the compressed file. To do that use the WinRAR or 7Zip. Again if you faced any problem in the downloading case. Then check the below article on how to download macOS Mojave.
Again you can update macOS Mojave on VirtualBox or VMware on Windows to the latest version. There aren’t any differences between the updating method on VMware and VirtualBox. To that follow the bellow method.
That is the required file of macOS Mojave for installing macOS Mojave on VMware or VirtualBox. I think there aren’t any differences between the installation using the ISO file and VMDK file. But using the ISO file is a bit simple than the VMDK file.
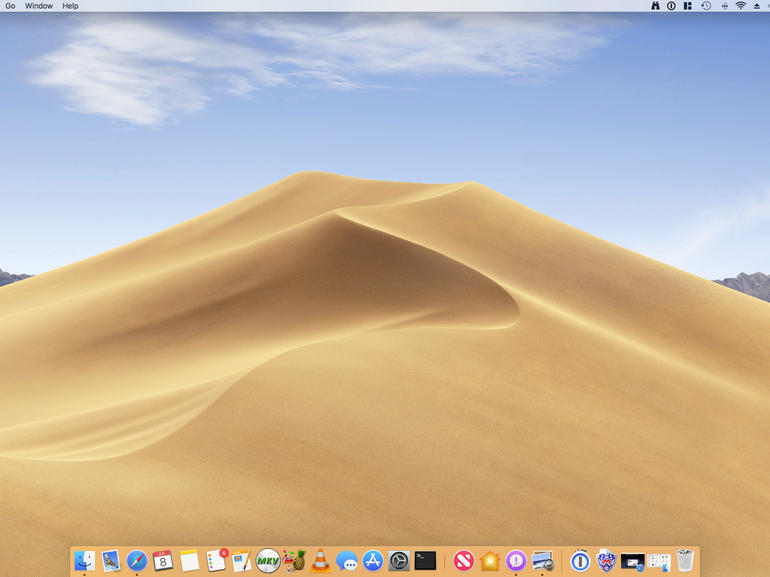
That’s all about the macOS Mojave ISO file. Now everything is ready. let’s dig into the installation process of macOS Mojave on VMware & VirtualBox. To do that check the below links.
Install macOS Catalina on VMware on Windows PC [New Method]
One of the pretty easy ways of installing macOS Mojave on Windows PC is using VirtualBox. VirtualBox is also, a famous Virtualization tool. To do that installation of macOS Mojave on VirtualBox with a new method then check the below article.Install macOS Mojave on VirtualBox on Windows PC [New Method]
That’s all about macOS Mojave ISO file, again if you think there is remaining something. Then feel free to share with us in the comment section. If the content was useful for you then your feedback is a big support for us. Also, don’t forget to share the post with your friends on social network platforms.
In this Post, we will cover How to Dual boot macOS Mojave and Windows 10 on PC on Single Drive. If you think it that really possible because Windows 10 and macOS Mojave partition types are totally different, it’s like east and west. MacOS Mojave runs on Mac Extended Journaled with other partition type and windows runs on MS-DOS or another type of partitions. That’s the reason why I’m asking this question.
Related:
So anyway still it is possible to Dual boot macOS Mojave and Windows on PC on Single Hard Drive. So, let’s get started.
Required Files:
- Download TransMac
- Download macOS 10.14 Mojave Dmg file
- Download Clover Configurator
- Download Rufus
- Download Windows 10
- Download macOS 10.14 Mojave Kexts
How to Install macOS 10.14 Mojave on PC?
Step 1. Prerequisites of macOS Mojave to Dual Boot
The very first thing you have to prepare the required files in order to dual boot macOS 10.14 and Windows 10. Since We are about to Install macOS 10.14 Mojave on PC first, you need to Prepare A bootable USB of macOS Mojave.
Creating a Bootable USB of macOS Mojave takes time, and most importantly you have to prepare a 16 GB USB Flash Drive and macOS 10.14 Mojave dmg file.
Once the required files are ready it is time to deploy creating bootable USB for macOS Mojave.
If you are a Mac User and want to create a bootable USB for macOS 10.14 Mojave on mac, then click on the below link and follow the instructions on How to Create a Bootable USB for macOS 10.14.
Well, if you are a windows user you can also create a Bootable USB for macOS Mojave on Windows too. Actually, there are two ways, such as the Transmac and VMware Workstation Pro. So, it is your decision which one you are interested to use.
Step 2. Install macOS Mojave on PC
Once you are ready to Attach the USB Flash Drive to your Computer and Hit the Boot key of your Computer.

After that wait until you reach the Clover Boot Manager and from their select the USB Flash Drive and move to the next step.
Well if you are using a Nvidia Graphic on your PC then certainly you have to check the Nvidia, if not leave it as it is.
Use Nvidia Web Driver
Once you check the Nvidia Web Driver, select boot macOS with selected options and hit enter on the keyboard.
Once you reached the Disk Utility window you have to select Disk Utility to partition that for macOS 10.14 Mojave.
Disk Utility
When all the drives are listed you have to select the drive where you want to install macOS 10.14 Mojave and Erase that with any name which you wish but with partition type of Mac OS X Extended (Journaled).
Once the drive is partitioned close the disk utility and you will be back to the main window. From their select Install macOS.
Install macOS Mojave
After this step the Installation process is so simple, that’s why I have not provided any screenshot.
- To setup macOS Mojave Click Continue.
- Agree to the terms and conditions and click continue.
- Select the Drive which you just partitioned and click continue.
- After that, you have to Wait until the installation is complete, once it is done it will restart.
Once the System restarts, again hit the boot key of your computer and select the USB Flash Drive. After that again select Nvidia Web Driver and select boot macOS with selected options and hit enter on the keyboard just like before.
After that it will be on apple logo completing the Installation process, just don’t do anything and wait until it restarts the system once again.
After restart again enter the boot key and this time select the UEFI OS and hit enter. It means that macOS 10.14 Mojave is installed on your system but some configuration is still remaining.
You can also select the UEFI Option too but further you will also select this option called boot from HDD.
Boot from Hard Disk
Once you select the UEFI OS, then you will be headed to the Clover Boot Manager, there you have to select the Boot From HDD. Basically, HDD is the Name which was given while partitioning the Drive.
After that once again select the Nvidia Web Drivers with selected boot options to move to the next step.
Options for Boot From HDD
After that, the system will restart once again and you will be on the actual installation of macOS 10.14 Mojave.
- Select Your Country and click continue.
- Select your keyboard and click continue.
- Agree to Data & Privacy and click continue.
- Select Don’t Transfer any information to this mac and click continue
- Decide to add an Apple ID or no, and select continue.
- Once again agree to the terms and conditions and click continue.
- Enter your name and password and click continue.
- Click agree to express and setup and click continue.
- Choose your look dark or light and click continue.
- Wait until the desktop should be ready for first use.
Step 3. Post Installation
Post Installation is really important, if it is installed and fixed then you will certainly hate the macOS. So Click on the below link and download the Clover Configurator.
- Download Clover Configurator

After downloading the Clover Configurator open it and move to the mount UFEI Section and mount the UEFI by entering your password.
Also, Please mount the UEFI the other drive too which is from mac os.
Before getting to any confusion, I will call the white EFI Drive EFI 1 and another one EFI 2.
Ok Now open the EFI Drive and copy all the three items and move to the EFI 2 and delete that, instead of them paste these ones which you copied from EFI 1.
Paste 3 items
Once you have configured the bootloader, it is time to restart your system.
Well, sometimes it may happen that it may not work for configuring the bootloader then that I recommend you to Install the Multibeast and configure all the Kext. Without the Multibeast you can also try the Clover bootloader too.
For Sound Problem you have to install the Voodoohda.
Here is the other Kexts where you need to Install them in case the clover configurator doesn’t work.
- AppleIntelE1000e.kext
- AtherosE2200Ethernet.kext
- FakeSMC.kext
- IntelGraphicsFixup.kext
- IntelMausiEthernet.kext
- Lilu.kext
- NullCPUPowerManagement.kext
- NvidiaGraphicsFixup.kext
- RealtekRTL8111.kext
- Shiki.kext
- USBInjectAll.kext
- VoodooPS2Controller.kext
Download macOS 10.14 Mojave Kexts.
Create Empty Storage for Windows 10
Now that you have installed and configured the MacOS Mojave is time for you to install windows 10. But Before Installing Windows 10 you have to make at least 12 GB Free storage for windows in order to Install their the windows 10.
I know Windows 10 only requires 12 GB Storage, but depending on your work you have to decide How much amount of storage you are going to add.
To create an empty amount of storage for Windows 10, first, open Disk Utility by searching in the spotlight. Spotlight Can be accessed by holding the Windwos+Space button or simply click on the search logo at the right side of the menu.
Once you have Opened the Disk utility Select the Drive from the left pane then select Partition.
After that click on the Plus icon, then on the right side specify the amount of storage, Partition type and Name of the Volume.
Create a New Volume

Once you are done with the settings, simply select Apply> Partition> Continue> Done.
Install Macos Mojave On Unsupported Mac
After that, you have to need to format the partition type to MSDOS, to do that, select the Windows 10 Volume and erase that. While erasing you have to change the partition type from Mac OS Extended (Journaled) to MS-DOS.
In order to install windows 10 on over the macOS 10.14 Mojave, first, you have to prepare a bootable USB of Windows 10. Creating a bootable USB of Windows 10 really Simple, all you need is an 8GB USB Flash Drive, Windows 10 iSO and Rufus.
However, you can also create a bootable USB of Windows 10 with CMD too but I suppose it is hard for you. that’s why I recommended you to use the Rufus.
OKAY! let’s dig into the Installation of Windows 10.
Macos Installer Mojave
- Step 1. Insert the USB Flash Drive.
- Step 2. Press the boot key of your computer.
- Step 3. Select the USB after pressing the boot key.
- When you reached the windows setup page simply click next. Because there they will ask you to select your language, country keyboard language.
- Then select Install.
- Select a Windows 10 version and click next.
- Agree to the license and agreement by checking the box.
- Then select Custom: Install Windows only.
- Once you reached the partition section, select the windows 10 drive and delete it.
Delete the Windows 10 Volume
Once the drive is deleted, scroll down and select empty space and simply select next. The empty space will create a new drive of Windows 10.
Now, wait until the installation process is complete.
Once the windows 10 restarts, press boot key of your computer and select the Windows Boot manager. After that, you have to set up the basic stuff, like username, password and more.
That’s all with How to Dual Boot macOS Mojave and Windows 10 on PC. I hope it was helpful and understandable. if you have any question don’t hesitate from asking them.
Mac Os Install On Pc
Watch the Video

