Download Full High Sierra Installer to Create Bootable USB (54,895) Firebase Realtime Database Tutorial for Swift using Xcode (48,268) iOS Registration Form Example using PHP and MySQL (43,203). Missing file “macOS Sierra 10.12 Files.part05.rar” in download link to drive.google, where i can download this path please? Mukhtar Jafari Post author June 4, 2018 at 1:31 PM Reply The file is still there please check it once again. Xsan is a powerful and scalable solution for storage and consolidation in macOS. Use the resources below to learn about setup options, network management, configuration, and more. Important note about R 4.0.0 Starting with R 4.0.0 alpha we are building R using standard Apple tools (Xcode 12.4) and GNU Fortran 8.2 from fxcoudert and the target is macOS 10.13 (High Sierra). All dependent static libraries are available in the libs-4 directory.
- How To Download Xcode For Macos High Sierra
- Download Xcode For Mac High Sierra
- Download Xcode For Macos High Sierra
- Download Xcode For Macos High Sierra 10.13.6
All software on this page is strictly experimental and subject to acceptance of the supplied R license agreement and the disclaimer at the end of the page.
Important note about R 4.0.0Starting with R 4.0.0 alpha we are building R using standard Apple tools (Xcode 12.4) and GNU Fortran 8.2 from fxcoudert and the target is macOS 10.13 (High Sierra). All dependent static libraries are available in the libs-4 directory. Please make sure you remove any modifications to build flags from your home since no custom compilers are used anymore. For more information about alternative OpenMP options (as in older version) see the openmp page of this site.
Apple silicon update: it is now possible to build R for the Apple silicon arm architecture (new Macs with the M1 processor) - see our R developer blog post and the instructions in the R manual. The plan is to have an official native arm release of R 4.1.0, but in the meantime we intend to provide native builds of R-devel here - see 'big-sur' builds for arm64 below and more details in the Apple silicon section. Note that the tools are still highly experimental so the arm build is also experimental and things may change as we go. That said, our current Intel releases work just fine on the new Macs as well using Rosetta 2.
Index
- Will R Work on Apple Silicon?(Information on the status of the port to Apple's new M1 architecture.)
Nightly builds for macOS
R framework
| Build | OS | Date | Status | Download |
|---|---|---|---|---|
| R-3.6-branch 3.6.3 Patched (2020/04/28, r80120) | el-capitan | Mar 25 21:18 | x86_64: OK (log) Package: OK | R-3.6-branch-el-capitan-sa-x86_64.tar.gz (67Mb) R-3.6-branch-el-capitan.pkg (78Mb, installer incl. GUI) |
| R-4.0-branch 4.1.0 Under development (unstable) (2021/03/25, r80120) | high-sierra | Mar 25 20:43 | x86_64: OK (log) Package: OK | R-4.0-branch.tar.gz (74Mb) R-4.0-branch.pkg (9.6Mb, installer incl. GUI) |
| R-devel 4.1.0 Under development (unstable) (2021/03/25, r80120) | high-sierra | Mar 25 20:55 | x86_64: OK (log) Package: OK | R-devel.tar.gz (74Mb) R-devel.pkg (86Mb, installer incl. GUI) |
| R-devel 4.1.0 Under development (unstable) (2021/03/25, r80120) | big-sur | Mar 25 21:37 | arm64: OK (log) Package: OK | R-devel.pkg (77Mb, installer incl. GUI) |
Important: The big-sur builds are compatible with the M1 arm-based Macs only. Intel Macs are supported by the high-sierra build which works on any macOS >=10.13 including Big Sur.
The installer image (*.pkg) is packaged exactly the same way as the CRAN release of R (including the GUI) and it will update your R version (unless you use pkgutil - see instructions during installation and/or the 'Multiple versions'section of the R Installation and Administration manual).
Alternatively, you can use the tar-ball (*.tar.gz) in the table above. The tar-ball must be unpacked in the root directory using:
$ tar fvxz R*.tar.gz -C /
NOTE: The tar-ball does not contain the GUI (see below for a separate download).
NOTE: The installer includes Tcl/Tk package which will install in /usr/local. It is optional (only needed for the tcltk R package) and can be unchecked at installation time.
If you see any issues with the builds, please contact Simon Urbanek (the macOS maintainer of R) or report on the R-SIG-Mac mailing list.
Mac OS X GUI
| Version | Build | Download |
|---|---|---|
| Mac OS X GUI rev. 7949 for R 3.6.x | el-capitan-Debug.dmg | R-GUI-7949-3.6-el-capitan-Debug.dmg |
| Mac OS X GUI rev. 7949 for R 3.6.x | el-capitan-Release.dmg | R-GUI-7949-3.6-el-capitan-Release.dmg |
| Mac OS X GUI rev. 7949 for R 4.1.x | high-sierra-Debug.dmg | R-GUI-7949-4.1-high-sierra-Debug.dmg |
| Mac OS X GUI rev. 7939 for R 4.0.x | high-sierra-Release.dmg | R-GUI-7939-4.0-high-sierra-Release.dmg |
| Mac OS X GUI rev. 7949 for R 4.1.x | high-sierra-Debug.dmg | R-GUI-7949-4.1-high-sierra-Debug.dmg |
| Mac OS X GUI rev. 7941 for R 4.1.x | high-sierra-Release.dmg | R-GUI-7941-4.1-high-sierra-Release.dmg |
| Mac OS X GUI rev. 7949 for R 4.1.x | big-sur-Debug.dmg | R-GUI-7949-4.1-big-sur-Debug.dmg |
| Mac OS X GUI rev. 7949 for R 4.1.x | big-sur-Release.dmg | R-GUI-7949-4.1-big-sur-Release.dmg |
To install, open the image and drag the R icon to your Applications folder. Alternatively the GUI can be run directly off that image without copying if you just want to test it. Build configurations with '64' suffix are 64-bit builds, all others are 32-bit (except for Debug). If you want to use both, rename one of them or place them in different directories.
Tools
In order to compile R and R packages you will need Xcode Developer Tools and a Fortran compiler. For details and download, please read the Tools page. The R 4.0.0 and higer binaries are built using Xcode 11.4.CRAN macOS master
This is now the master repository for released R package binaries. If you have issues with other mirrors, try using https://mac.r-project.org/ as your mirror as it is updated first.Apple silicon (aka arm64, aarch64, M1)
To avoid clashes with the Intel builds, we use separate tools and libraries for the arm64 builds of R on macOS. This is only relevant if you want to compile R packages yourself. All tools and libraries live in /opt/R/arm64 including the GNU Fortram compiler and you can download them from libs-arm64. It is assumed that /usr/local is unsafe as it may contain Intel binaries which don't mix, therefore R will not try to use /usr/local unless a manual flags override is issued. However, it also means that it is safe to use our arm binaries without affecting your legacy Intel ecosystem.
unless a manual flags override is issued. However, it also means that it is safe to use our arm binaries without affecting your legacy Intel ecosystem.The big-sur arm64 build of R requires XQuartz 2.8.0_rc1 or higher to use the X11 components.
Legacy R
The current build supports only macOS X 10.13 (High Sierra) or higher. Older versions of macOS are not supported in binary form, but R can be compiled from sources for such legacy OS versions. Last released version for Mac OS X 10.4 (Tiger) was R 2.10.1, last release for Mac OS X 10.5 (Leopard) was R 2.15.3, last release for Mac OS X 10.11 (El Capitan) was R 3.6.3.Other binaries
The following binaries are not maintained or supported by R-core and are provided without any guarantee and for convenience only (Mac OS X 10.4.4 or higher required). They match the binaries used on the CRAN binary build machine and thus are recommended for use with CRAN R package binaries.- GTK+ 2.24.17 framework - 64-bit build of GTK+ 2.24.17, necessary for binary R packages that use GTK+ version 2 (such as RGtk2+). R 3.0.0 and higher, Snow Leopard build
Download: GTK_2.24.17-X11.pkg (ca. 41MB) - GTK+ 2.18.5 framework - universal build of GTK+ 2.18.5, necessary for binary R packages that use GTK+ version 2 (such as RGtk2+). R 2.10.0 - 2.15.3, Leopard build
Download: GTK_2.18.5-X11.pkg (ca. 58MB) - RSwitch - a small GUI that allows you to switch between R versions quickly (if you have multiple versions of R framework installed).
Download: RSwitch-1.2.dmg (ca 67kB, universal, updated 2011/03/24 to support R 2.13.0 and up)
Sources: RSwitch-1.2.tar.gz (Xcode project and sources)NOTE: Bob Rudis is maintaining a new version of a tool which has RSwitch functionality and more - see 3rd party RSwitch replacement (NOT related to R-Foundation or CRAN!).
More external libraries for R 4.0.0 and higher can be found in the /libs-4/ directory. For older versions see the /libs/ directory.
Disclaimer
All software is provided 'as is' and any express or implied warranties, including, but but not limited to the implied warranties of merchantability and fitness for a particular purpose are disclaimed. In no event shall the publisher, copyright owner or contributors be liable for any direct, indirect, incidental,special, exemplary, or consequential damages (including, but not limited to, procurement of substitute goods or services; loss of use, data or profits; or business interruption) however caused and on any theory of liability, whether in contract, strict liability, or tort (including negligence or otherwise) arising in any way out of the use of this software, even if advised of the possibility of such damage.Xcode is the Mac app that developers use to create apps for Apple’s platforms, like iOS. In this tutorial, you’ll learn how you can download and install Xcode on your Mac.
Here’s what we’ll get into:
- 3 approaches to download and install Xcode on your Mac
- Tips and tricks to keep your Xcode up-to-date
- How to install Xcode betas on your Mac
Ready? Let’s go.
Xcode can only be installed on a Mac. Want to build apps with a PC? Check out your alternatives here.
How To Download Xcode for macOS
How do you download Xcode for macOS? You’ve got a few options:
- Get Xcode via the Mac App Store
- Download Xcode via developer.apple.com/downloads
- Install through Mac App Store CLI (see below)
Let’s walk through the approaches you can use to download and install Xcode on your Mac, and their advantages. We’ll start with the Mac App Store, because that’s the simplest option.
How To Download Xcode For Macos High Sierra
Here’s how you can download and install via the Mac App Store:
- Make sure you’re logged into macOS with your Apple ID
- Open the Mac App Store app
- Search for “xcode” in the search field, at the top-left
- Click on the Xcode app item that appears
- Click on the Get or Install buttom at the top-right to download and install Xcode
There are a few things you should know, though. Xcode is a huge app, about 7 gigabyte (GB) in size. You’ll need about 15 GB of free space on your Mac to install Xcode this way.
Installing via the App Store is simple, easy and seamless. Unfortunately, issues with downloading, like a lost connection, etc., usually means you’ll have to reattempt the download.
Author’s Note: Installing Xcode via the App Store never maxes out my download speed — not even close. On a 500 Mbps fiber line, it regularly drops down to 200 KB/s.
Learn how to build iOS apps
Get started with iOS 14 and Swift 5
Sign up for my iOS development course, and learn how to build great iOS 14 apps with Swift 5 and Xcode 12.
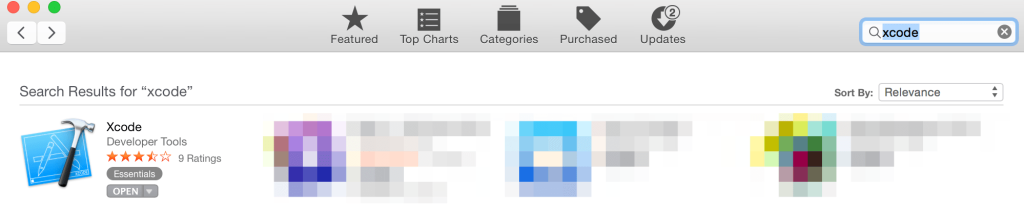
Installing Xcode on Mac
Installing Xcode via the Mac App Store is as simple as clicking Install. However, there’s an approach that gives you more control: developer.apple.com/download.
Here’s how that works:
- Go to developer.apple.com/download and log in with your Apple ID
- Click on More in the top-right of the page, next to Beta and Release
- In the search field on the left, type “xcode” and press Enter
- Locate and click the appropriate version of Xcode in the list
- In the panel slides out, click the
.xipfilename, i.e. Xcode 12.xip and save/download that file onto your Mac
This will download a .xip file, which includes Xcode. The download size is currently about 7 gigabyte (GB). You’ll need at least twice that size of free storage on your Mac to install Xcode with this approach. Downloading Xcode this way is often faster than through the Mac App Store.
Once you’ve downloaded Xcode, open and unzip the .xip file. This may take a while. You can then drag-and-drop the Xcode.app file to your ~/Applications folder. Finally, start the Xcode app. You’ll be greeted with the following prompt:
Click Install in this prompt. Xcode will now attempt to install the Xcode Command Line Tools on your Mac. They are CLI tools used to compile apps with Xcode, among other things. You often need these tools to work with other programming languages on Mac, as well.
A disadvantage of manually installing Xcode through the Developer portal is that Xcode won’t automatically update. This isn’t necessarily a bad thing, however, because you can use this approach to install multiple versions of Xcode side-by-side. This is helpful for debugging or trying out beta versions of Xcode (see below).
There’s another, more hidden benefit. Installing Xcode through the Mac App Store limits you to the most recent version of Xcode. If your version of macOS or Mac OS X doesn’t support the latest version of Xcode, you can usually install older versions via developer.apple.com!
You can pinpoint the latest version of Xcode that your Mac supports by cross-referencing a few tables on Wikipedia. First, figure out what macOS version you have. Then, go to the Xcode wiki, and find your version of macOS in the min macOS version to run column between Xcode 9.x and 12.x. The version of Xcode you can run is in the row above the one you found. For example, the latest version of Xcode you can run on macOS 10.13.6 (High Sierra) is Xcode 10.1. Keep in mind that running an older version of Xcode often limits for which iOS, Swift and SwiftUI versions you can build.
Updating Xcode to The Latest Version
How do you keep your Xcode up-to-date? Apple regularly releases new versions of Xcode. They typically include bug fixes and performance improvements, as well as new Xcode features, like the minimap.
More importantly, new Xcode versions include new versions of the iOS SDKs, Swift and SwiftUI. You can only use these new technologies with the latest versions of Xcode.
You can update your Xcode to the latest versions like this:
- If you’ve installed Xcode via the App Store, updates happen automatically, or you can manually initiate an update in the Updates tab of the app
- If you’ve manually installed Xcode via developer.apple.com, you’ll also need to manually install the newer version; updates aren’t automatic
Download Xcode For Mac High Sierra

How do you know if Xcode has a new version?
Download Xcode For Macos High Sierra
- You get a notification on your Mac (if installed via App Store)
- Keep an eye on developer.apple.com/news/releases (official)
- Check out xcodereleases.com
- Follow @XcodeReleases on Twitter
By the way, there’s a 3rd way to download and install Xcode on your Mac. It’s called mas-cli, and it’s essentially a Command Line Interface (CLI) wrapper for the Mac App Store. It uses the App Store – from the command line… Nice!
You can install mas-cli via Homebrew, a package manager for Mac. Installing mas-cli via Homebrew happens like this:
You can then list apps installed through the App Store on your Mac, with:
You can then search for Xcode like this:
Then, copy the numerical code you see on screen to install Xcode:
You can find outdated apps with mas outdated. You can then upgrade all outdated apps with mas upgrade, or selectively update Xcode by its identifier:
Awesome!
Author’s Note: As I understand it, you’ll need to have installed an app via the App Store before you can install it again with mas-cli.
Getting Xcode Beta Versions
Apple regularly releases beta versions of upcoming software, like iOS, macOS and Xcode. This enables developers to try out new features before they become available to the general public, and provide feedback and bug reports back to Apple.
Download Xcode For Macos High Sierra 10.13.6
How can you download and install Xcode’s beta versions? Here’s how:
- Go to developer.apple.com/download and log in with your Apple ID
- Choose one of the following:
- Click Beta in the top-right:
- Select Applications
- Locate the featured Xcode beta you need
- Click Download
- Click More in the top-right
- Use the search field to find “xcode”
- Locate the Xcode beta you need
- Expand the panel by clicking on it
- Click the
.xipto download
- Click Beta in the top-right:
- Once you’ve got a
.xip, unzip it, copy the.appto your~/Applicationsfolder, and start the Xcode app.
As we’ve discussed before, you can install multiple versions of Xcode side-by-side with this approach. You can, for example, have the regular Xcode installed via the App Store, and install a beta version of Xcode next to it.
You don’t need to have a paid Developer Account to install betas of Xcode. Just use the free Apple Developer Account. It can occasionally happen that Apple restricts beta software to paid subscribers only, however.
If you’re installing multiple Xcodes, change their filenames to reflect their versions. That makes it easier to tell them apart! Just so you know: when you switch between installed Xcode versions, you usually get that “Install additional components” prompt again. There are ways around that, but it’s simplest to just let it install again whenever Xcode needs to.
Learn how to build iOS apps
Get started with iOS 14 and Swift 5
Sign up for my iOS development course, and learn how to build great iOS 14 apps with Swift 5 and Xcode 12.
Further Reading
Managed to install Xcode on your Mac? Awesome! Now you know how to install Xcode’s betas next to it, and keep everything up-to-date. Here’s what we discussed in this tutorial:
- 3 approaches to download and install Xcode on your Mac
- Tips and tricks to keep your Xcode up-to-date
- How to install Xcode betas on your Mac
Want to learn more? Check out these resources:
